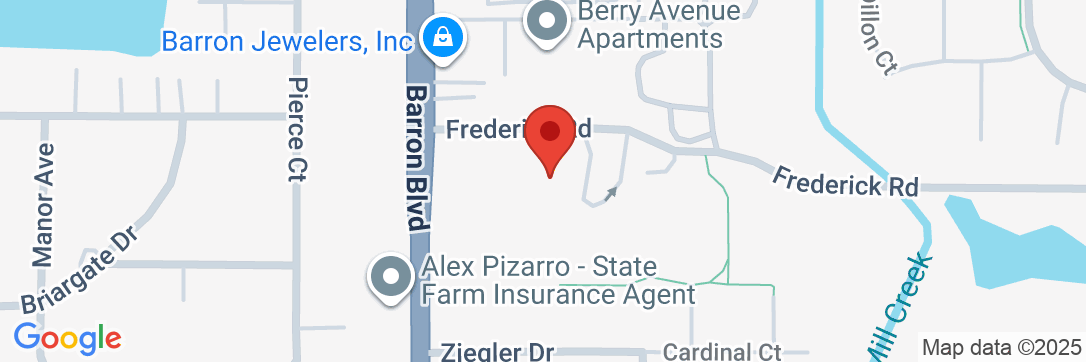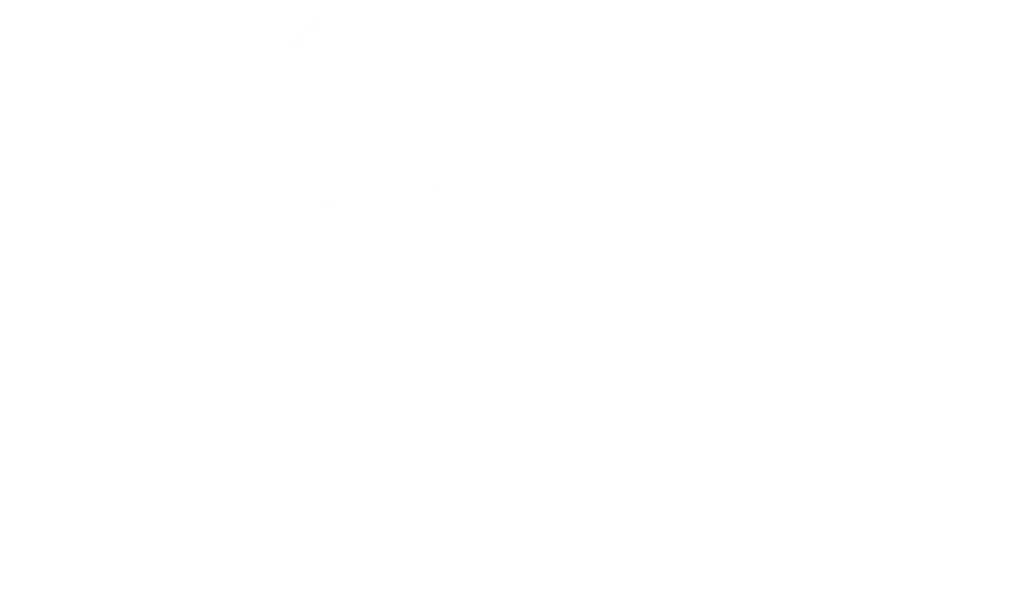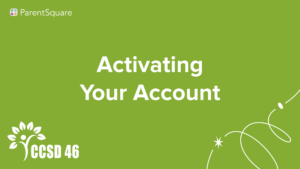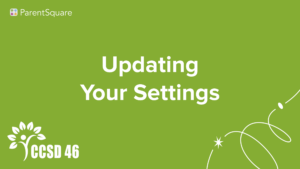ParentSquare Communications for CCSD 46 Staff
CCSD 46 is utilizing ParentSquare as a unified communications platform that offers a host of communications tools which allow the district, school administrators, and teachers to communication more effectively with CCSD 46 families.
Features of ParentSquare include:
- Mass notifications and Urgent Alerts with two-way communication
- Mobile application for administrators and parents (iOS and Android)
- Attendance notifications
- Teacher and classroom communication
- Direct Messaging with two-way translation
- Forms and Permission Slips
- Appointment Sign Ups (parent-teacher conferences, technology pick-ups)
- Calendar and RSVP
- Volunteering and classroom sign-ups
Accessing ParentSquare
All staff members are connected to ParentSquare through their CCSD 46 Google accounts. From a web browser, visit the ParentSquare website and click to sign in with Google. All staff are also encouraged to download the ParentSquare smartphone app from either the AppleStore or Google Play.
You will receive notifications from CCSD 46 even if you do not download the ParentSquare app. Make sure to adjust your notification settings to control how often you receive messages and alerts.
Frequently Asked Questions (FAQs)
How do I update my email or phone number associated with ParentSquare?
Your contact information in ParentSquare is populated from the information you provided to the Human Resources department. Please request any changes to this information through the HR department.
How do I change my password?
Navigate to the parentsquare.com website. Click on "forgot password" and enter in your email or phone number. You will be sent a link to reset your password.
How do I change my notification settings?
If you do not want to be notified of all messages instantly, we advise you to change your notification settings.
You have three options for how often you receive notifications on the platform via text, app alert, or email:
Instant: Receive all messages instantly
Digest: Receive all messages together in one daily communication around 6 PM.*
Off: No notifications are sent.*
*Please note: Regardless of your notification settings, you will continue to receive emergency notifications instantly. These notifications can be sent in the following ways: 1) A “Post” that is set to send immediately; 2) A Smart Alert or 3) An Urgent Alert. In addition, Direct Messages can still be received.
Note: you cannot turn off Urgent Alerts & Notices; this includes attendance notices.
Change Notification Settings on Mobile App
1. From Home, tap the Menu (triple bars) on the top left.
2. Select Account.
3. Select Notifications.
4. Use the toggle to turn on or odd notifications by email, text, and app.
5. Select Instant or Digest for email, text, or app.
Change Notification Settings on Web Browser
1. From Home, click your name in the top-right corner and select My Account.
2. Select Notification Settings on the left.
3. Choose your preferred Notification Settings for General Announcements & Messages (Off, Instant or Digest) and School Alerts (On or Off).
How do I add or remove students from my class?
Students are automatically added to your class through Infinite Campus. Any changes made to your class list in Infinite Campus will be reflected in ParentSquare the next day.
How do I create a Group?
Teachers have the ability to create groups with students who are not in their class.
1. Visit Groups > New Group > New Static Group or New Auto-Update Group.
2. From here you can create the group and choose a name and description for your group, as well as whether or not you want the group to be public or private.
3. At the bottom, you can add your members by searching for them and checking the box next to the names of the individuals you would like to add.
4. When you are finished click Save at the bottom.
Help on creating groups
Can I add another staff member to my class?
From Admin, select Classes under Data Assistant.
Click action menu (three dots) next to the class and choose Manage Class Staff. Manage Class Staff allows you to add other Teachers, Room Parents, or Assistants.
Click Add Row, fill out details and click Save.
How do I create a newsletter?
ParentSquare has a lot of options to make your posts more visually appealing. Learn how to create a beautiful newsletter here.
How do I direct message parents?
If you would like to contact a few of your parents/guardians without posting to the entire class, use the Direct Messages feature.
Here is a help article on Direct Messaging.
1. Select Messages from the left sidebar on the homepage.
2. Here, you can select either a single parent to message, or multiple parents. Just begin typing their name in the recipient field, and they will appear as an option.
3. If you select more than one recipient, the choice will come up to have it as a private message or a group message. A private message will create individual threads to each recipient, whereas a group message will create one thread where all recipients can communicate.
| Pitfalls | Why this doesn’t work | What to do instead |
|---|---|---|
| Numerical Dates | Typing the date in numerical format such as 04/05/24 does not always translate properly. | Make sure to write out the date instead (April 5, 2024). |
| Attaching a PDF | PDFs are usually not ADA compliant and oftentimes impossible to view on a phone. | Type what you want to say directly in the body of your post or message. |
| “Commenting” instead of “replying” on a post. | Parents won’t see what you wrote if you comment under their question on a post. | Make sure to click the “reply” button under their comment and type in the “reply” box so they can see your answer. |
| Typing in ALL CAPS | People with visual impairments using a screen reader will hear this as an acronym, which is annoying and not what you intended. | Use bold, underlining, italics, different color fonts, or larger text to emphasize your points. (Just make sure to use darker colors that are easily read) |
| Including a graphic flyer (.jpg) with words in it | Flyers are meant to be printed on paper, not read on a tiny phone screen. Also, they’re not ADA-compliant, so best to avoid including them. | Type (or copy & paste) the information directly in the body of your post. Insert a picture or graphic with no more than 5 words. |
| Adding a QR code to your post | QR codes bridge the gap between the real world and the internet. You can’t scan a QR code that’s displayed on your phone. | Use a good old-fashioned link. Make sure to name the link to indicate it’s destination, rather than making the entire URL visible to the reader. |
| Not including alt text for images | People with visual impairments using a screen reader won’t know what you posted. | When you add an image, click the “i” in the drop-down box to add a sentence briefly describing what’s happening in the photo. |
| Failing to use all the available tools | Post Add-ons like “RSVP,” “Forms,” “Ask for Items,” and “Request Volunteers” are there to make your job easier. | ParentSquare has lots of great tools, so use them! |
| Asking for a student or parent’s name, grade, and class in Forms | ParentSquare already knows this information and includes it in your spreadsheet. | Use ParentSquare forms instead of Google Forms to make it easier for parents. Remember, ParentSquare forms are translated, Google’s are not. Learn more about forms and permission slips here. |
| Not adding events to your calendar | Adding events to the calendar makes it easy for parents to see what’s coming up. You can also include RSVP and automatic reminders so they don’t forget! | For school-wide events, ask your building’s office staff to add it to the school’s calendar. For classroom or private events, use the “Calendar Entry” in Post Add-ons. You can also link it to your Google Calendar if you have one. Learn how to link your Google Calendar in ParentSquare. |
| Over-communication | When parents are bombarded with too many messages, they start to tune out and end up missing important information. | Create a regular cadence for classroom communications – once a week or once a month, with all the important updates for your class. Use “Messages” to communicate with individual parents about their child’s achievements. |